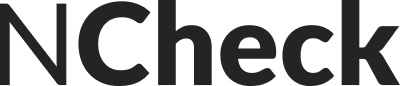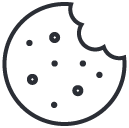NCheck Bio Attendance provides more flexible ways to integrate the attendance data with your payroll application. You can export payroll data from the system according to your requirement. We support Daily, Weekly, Monthly and custom range work hour calculations. Depending on your need, you can export attendance data from the system. When exporting data, you can choose which columns you need and which are not.
Due to the flexibility of NCheck Bio Attendance, exported report data can be integrated with various kinds of applications. Here we have described how to integrate attendance data with two most popular payroll systems in the market, Tally ERP and QuickBooks Desktop.

Integration with Tally ERP
Employee Work Hour Integration with Tally ERP system
Tally ERP uses Attendance Voucher to record employee's attendance data, based on Attendance/Production types (i.e., present or absent days, overtime hours and so on).
An Attendance Voucher allows you to record the attendance/ production units for employees. Tally ERP gives you the flexibility to enter the attendance records through a single attendance voucher for a payroll period, or through multiple attendance vouchers as and when required within a payroll period. You also have the option of recording one attendance/ production voucher per employee per day or collectively for a month or any other variation thereof for all the employees.
NCheck Bio Attendance can export attendance records in daily, weekly or monthly using Total Work Hours report. A Total Work Hours Report data can be imported to tally as a single Attendance Voucher. If the attendance data is imported in daily basic, it will create multiple attendance vouchers for a given pay period. If Attendance data is imported weekly, monthly or user selected period, it will create a single attendance voucher for a given pay period.
NCheck Bio Attendance can export Total Work Hours report in to an Excel file. Tally provides a TDL extension for Importing Payroll Data which includes a User Manual. Total Work Hours exported to excel from NCheck Bio Attendance can be imported to Tally Payroll Vouchers using this Payroll Data Import TDL extension from Excel files. Please use following procedure to export attendance data to Tally ERP system.
- Make sure that Tally System attendance/Production Payroll units are defined in hours
- Configure Total Work Hours report based on you pay cycle and payroll data import cycle to the tally system.
-
- Select sum by daily/ weekly/monthly and set date period in “Start date” and “End date” fields to import attendance data in day/week/month basis as multiple attendance vouchers per pay cycle in Tally System.
- Select Custom Range to import attendance one in a pay cycle as a single Attendance Voucher.
- Select “Show time” in “Hours” to show time in decimals in exported csv file.
- Make sure that all employees in exported excel are configured properly in the Tally ERP System.
- Manually adjust the exported excel file to make ready for import in to Tally
- . Open exported Work Hours Report.
-
- Delete columns other than “Name” and “Work Hours” columns.
- Add new “Attendance/Production Type” column after “Name” column. Assign Attendance/Production Type name defined in the Tally System. Ex: Attendance.
- Rename “Name” column to “Employee Name” (Optional).
- Rename “Work Hours” column to “Attendance Value” (optional).
- Import Payroll data according to the User Manual – Import Payroll Data
- Note – Use “Overtime work hours” Column instead of “Work hours” column to import overtime hours.
The result file look like as following Figure. Once it is done then the Report is ready to be imported.

Employee Work hour integration with QuickBooks Desktop
QuickBooks desktop allows to import timesheet data as IIF (Intuit Interchange Format) files. IIF format is a text-based tab-delimited format very similar to .tsv file format. This guide describes how you can migrate NCheck Bio Attendance total work hour report (Daily) data in IIF format. To create such IIF file, user need to perform these main steps.
- Import work hour data (Daily) from NCheck bio attendance as a CSV file.
- Manipulate work hour report to format data and remove unnecessary data.
- Download sample IIF file.
- Update correct header information using “Timer list” IIF file.
- Merge manipulated report data.
- Import to QuickBooks.
1. Import work hour data (Daily) from NCheck bio attendance
- Login to NCheck Bio Attendance and go to reports tab.
- Select “Total work hours” report and set “Sum by” as “Daily”.
- “Show time” should be in “Hours and minutes”.
- Select the required date range and refresh the report.
- Select “Export” button and select “CSV” to import report in CSV format.

2. Manipulate work hour report to format data and remove unnecessary data
Open the csv file using a spreadsheet software, such as Microsoft Excel. Do the following operations on that file.
- Concatenate “First name” and “Last name” columns and create new column “EMP”. Refer this for more help.
- Rename the “Work hour” column to “DURATION”.
- Delete “From” date column and set “To” column date format to DD/MM/YY format. Also, rename the column header to “DATE”
- Delete all columns other than “DATE”, “EMP” and “DURATION”.
3. Download sample IIF file.
You can download the sample “. IIF” file here. You can re-name the file as you wish. Open it using a spreadsheet software like Microsoft Excel.
4. Update correct header information using “Timer list” IIF file
“Timer List” IIF file can be exported from QuickBooks using File>Utilities>Export>Timer Lists.

Exported Timer List IIF file header will have the Company details.

Copy the first 4 lines highlighted in yellow color. Replace the 1st 4 rows of the sample file with this content. Now sample file will look like this.

5. Merge manipulated report data.
Follow these steps to merge work hour data we just modified to this IIF file.
- First column value should be “TIMEACT ”
- For “DATE ” column, merge the contents from the work hour report you just modified.
- “JOB ” column - The name of the customer (or job). If you're entering the name of a job, enter the customer's name followed by a colon followed by the name of the job. Both the customer and the job names must also be on your Customers & Jobs list (CUST ).
- “EMP ” column - merge the contents from the work hour report you just modified.
- “ITEM ” column - The name of the service item. The service item must also be on your Item list (INVITEM ).
- “IPTEM ” column – Payroll Item for Paychecks.
- “DURATION ” column – merge the contents from work hour report you just modified.
- “PROJ ” column - The QuickBooks class assigned to the activity (classes give you a way to group activities in meaningful ways in time reports). The Class must also be on your Class list (CLASS ).
- “NOTE ” column - Description/Note for each time entry. You may enter up to 1000 characters.
- “BILLINGSTATUS ” column - Indicates the billing status. Enter one of these values: 0 – not billable, 1 – Not billed, 2 – Billed
The result file format looks like below image. Once it is done then the Report is ready to be imported.

6. Import to QuickBooks
Now your worksheet IIF is ready to import in to QuickBooks. Go to File>Utilities>Import>Timer Activities to import the worksheet IIF file. Once data is imported, a Timer Import Data report will be shown the data which was extracted.

Done! Now tour timer data will be imported to QuickBooks.